'I used to sync my iPhone to iTunes for backup, but now my iPhone 7 Plus is lost and I bought a new Samsung Galaxy S9. But Samsung can not sync with iTunes, and I want to get my photos back from iTunes. Is there any way to transfer photos from iTunes to Samsung phone? Thanks in advance!'
- Transfer Itunes Music To Phone
- How To Transfer Itunes To Samsung Phone
- Transfer Songs From Iphone To Itunes
- Transfer Music From Itunes To Samsung Phone
1. Tutorial to Export Photos from iTunes Backup to Samsung Galaxy S/Note/J/A
2. Extra Bonus: How to Sync iTunes Pictures to Samsung via USB Cable
iTunes provides a great backup solution for iPhone, iPad and iPod touch users, so that Apple users can sync photos, videos, music, contacts and etc. from iDevice to iTunes Library for backup. However, logically speaking, since iTunes serves only for Apple users, it is not supposed to be able to work with Android device like Samsung phone. And iTunes will not detect your Samsung phone if you directly connect Samsung device to computer and launch iTunes on PC or Mac, hoping iTunes will automatically recognize your Android device like Apple device.
Connect iPhone to PC and then launch iTunes. Click on the phone icon on your iTunes and the go to 'Music.' Check 'Sync Music' and then check all the songs that you want to get. Lastly, click 'Apply' to sync iTunes music to iPhone. Although this way seems to be so easy, it actually has its disadvantages.
Therefore, in order to meet the needs of people who want to transfer data between different operating system, this all-in-round iTunes to Samsung Photo Transfer - Samsung Data Transfer (Windows/Mac) program is born at the right moment.
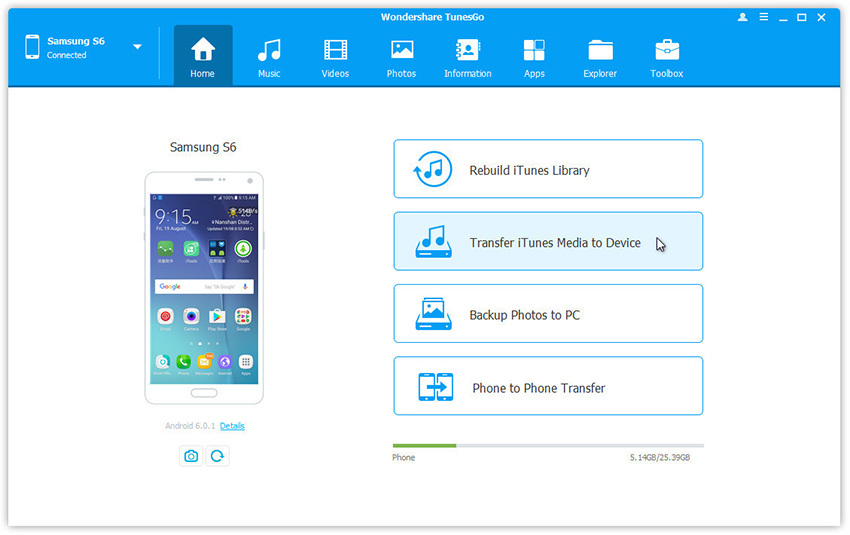
What Can Samsung Data Transfer Do for You?
This Samsung Data Transfer, which can be also regarded as iTunes to Samsung Photo Transfer, allows you to directly sync iTunes photos to Samsung device with one click, including Samsung Galaxy S9+/S9/S8+/S8/S7/S6/S5/S4, Samsung Galaxy Note 8/Note 7/Note 6/Note 5/Note 4, Samsung J3/J3 Pro, Samsung Galaxy A9/A8/A7/A5 and etc. Besides pictures on iTunes Library, you can also export contacts, text messages, call logs, calendars, music, videos, apps, app data and etc. from iTunes Library to Samsung.
Transfer Itunes Music To Phone
Transfer music from iTunes to Samsung Galaxy Note 9 wirelessly: Step 1: Place your two phones close together (within 8 inches) and run the app on both phones. On the old iPhone, select Wireless Send Connect, while on the Note 9, select Wireless Receive, and enter your Apple ID & password to sign in.Then select from Android. Transfer iTunes backup to Samsung Once your S9 has been detected by the program, You can see all the files in the iTunes backup displaying on the left side and your S9 on the right. Just choose the file types you want to transfer to your Samsung phone and click 'Start Copy' button. People Also Want to Know.
How To Transfer Itunes To Samsung Phone
What's more, this Phone Transfer can not only enables you to transfer data from iTunes to Android, but also allows you to transfer files among different operating systems, such as iOS, Android, Symbian, Blackberry, Nokia, Google and etc. to meet the requirements of different users. So you can easily transfer photos from iPhone/iPad/iPod to Samsung, transfer pictures from Samsung to iOS device like iPhone/iPad/iPod, sync images from iTunes or iCloud to Android device like Samsung, HTC, Sony, Huawei, LG, ZTE, Motorola and etc. (Need more information, please visit the official website.)
Now, please hit the below icon to download the powerful program in Windows or Mac version on your computer and begin the whole process to export images from iTunes Library to Samsung device.
Tutorial to Export Photos from iTunes Backup to Samsung Galaxy S/Note/J/A
Step 1. Run the program and select the desired mode
After installation, please launch the program on your computer and select 'Restore from Backup' tab in the main interface. Then choose the backup file type you need, i.e. 'iTunes' option from the new window to move on.
Step 2. Connect Samsung phone to computer
Use a USB cable to link your Samsung phone to computer and make your phone recognized by the program. Then you might see a list of iTunes backup files on the left side. Choose the desired iTunes backup file as you like according to the name and time.
Step 3. Select desired files to transfer
Transfer Songs From Iphone To Itunes
After choosing the iTunes backup files that contains the contents you want, please tick off the file types you want to transfer from iTunes to Samsung in the middle panel, such as 'Photos' or other file types you want, and then click 'Start Transfer' button to sync or transfer photos from iTunes to Samsung phone immediately.
You May Like:
Extra Bonus: How to Sync iTunes Pictures to Samsung via USB Cable
To be honest, the iTunes backup files you have synced your iPhone/iPad/iPod can be found manually on your computer. And the default iTunes backup files are stored on C: Drive on your computer, either Windows PC or Macbook. But sometimes you might have changed the location of iTunes backup files, which depends on you. As long as you can find out your iTunes backup files on your computer, you can connect your Samsung to computer and then transfer the photos from iTunes to Samsung phone as easy as possible.
Note: This method only works when you can find out the iTunes backup files on your computer, and you need to use the computer that you have synced your iOS device to iTunes before.
Step 1. Find out iTunes backup files on your computer.
If you haven't changed the location of the iTunes backup files, you can locate your iTunes backup files by going to Local Disk (C:) > Roaming > Apple Computer > MobileSync > Backup to get access your iTunes backup files on Windows computer.
If you have changed the location of iTunes backup files, please type 'Backup' on the Search bar and press Enter key on your computer to search for your iTunes backup on your computer.
Step 2. Link Samsung phone to computer with a USB cable
Then please use a USB cord to connect your Samsung phone to computer, making computer detect your device.
Step 3. Select photos from iTunes backup to transfer to Samsung
Finally, please open the iTunes backup file folder to find out the photos you want, and use Ctrl + C to copy them, and then Ctrl + V to paste them on the file folder of your Samsung phone.
If you want to better manage and transfer data between iTunes and Samsung, like photos, videos, music and etc., it is strongly recommenced to use the Samsung Data Transfer instead. Why not have a try of the free transfer tool now?
Related Articles:
iTunes is a platform which you can use to manage your iPhone files.You can also use this to sync files in case you want to transfer files from one phone to another. Furthermore, you can also save your music files in its library. With that, in case you have a new iPhone, you can actually transfer music from iTunes to iPhone. You actually don't need to download all your songs again and again. Studio fix powder c30. In this article, you'll discover different methods on how you can do it with great ease. Below are the methods that you can utilize.
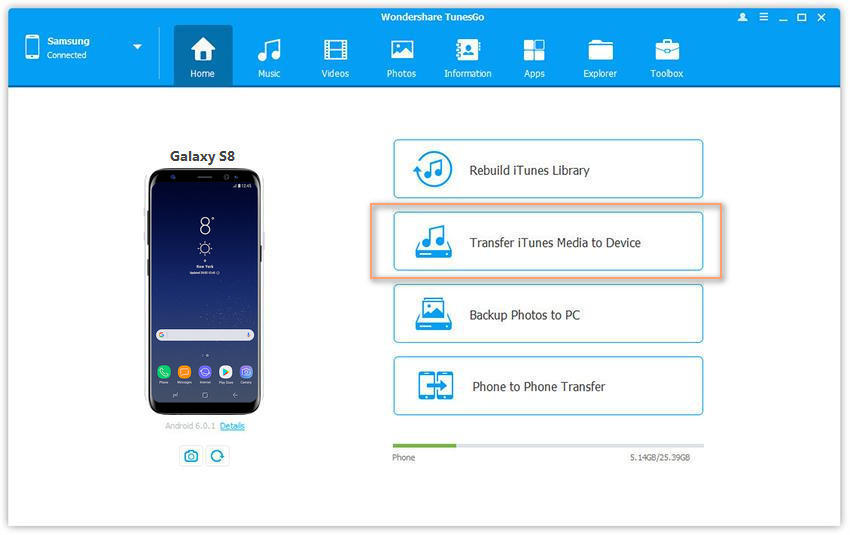
What Can Samsung Data Transfer Do for You?
This Samsung Data Transfer, which can be also regarded as iTunes to Samsung Photo Transfer, allows you to directly sync iTunes photos to Samsung device with one click, including Samsung Galaxy S9+/S9/S8+/S8/S7/S6/S5/S4, Samsung Galaxy Note 8/Note 7/Note 6/Note 5/Note 4, Samsung J3/J3 Pro, Samsung Galaxy A9/A8/A7/A5 and etc. Besides pictures on iTunes Library, you can also export contacts, text messages, call logs, calendars, music, videos, apps, app data and etc. from iTunes Library to Samsung.
Transfer Itunes Music To Phone
Transfer music from iTunes to Samsung Galaxy Note 9 wirelessly: Step 1: Place your two phones close together (within 8 inches) and run the app on both phones. On the old iPhone, select Wireless Send Connect, while on the Note 9, select Wireless Receive, and enter your Apple ID & password to sign in.Then select from Android. Transfer iTunes backup to Samsung Once your S9 has been detected by the program, You can see all the files in the iTunes backup displaying on the left side and your S9 on the right. Just choose the file types you want to transfer to your Samsung phone and click 'Start Copy' button. People Also Want to Know.
How To Transfer Itunes To Samsung Phone
What's more, this Phone Transfer can not only enables you to transfer data from iTunes to Android, but also allows you to transfer files among different operating systems, such as iOS, Android, Symbian, Blackberry, Nokia, Google and etc. to meet the requirements of different users. So you can easily transfer photos from iPhone/iPad/iPod to Samsung, transfer pictures from Samsung to iOS device like iPhone/iPad/iPod, sync images from iTunes or iCloud to Android device like Samsung, HTC, Sony, Huawei, LG, ZTE, Motorola and etc. (Need more information, please visit the official website.)
Now, please hit the below icon to download the powerful program in Windows or Mac version on your computer and begin the whole process to export images from iTunes Library to Samsung device.
Tutorial to Export Photos from iTunes Backup to Samsung Galaxy S/Note/J/A
Step 1. Run the program and select the desired mode
After installation, please launch the program on your computer and select 'Restore from Backup' tab in the main interface. Then choose the backup file type you need, i.e. 'iTunes' option from the new window to move on.
Step 2. Connect Samsung phone to computer
Use a USB cable to link your Samsung phone to computer and make your phone recognized by the program. Then you might see a list of iTunes backup files on the left side. Choose the desired iTunes backup file as you like according to the name and time.
Step 3. Select desired files to transfer
Transfer Songs From Iphone To Itunes
After choosing the iTunes backup files that contains the contents you want, please tick off the file types you want to transfer from iTunes to Samsung in the middle panel, such as 'Photos' or other file types you want, and then click 'Start Transfer' button to sync or transfer photos from iTunes to Samsung phone immediately.
You May Like:
Extra Bonus: How to Sync iTunes Pictures to Samsung via USB Cable
To be honest, the iTunes backup files you have synced your iPhone/iPad/iPod can be found manually on your computer. And the default iTunes backup files are stored on C: Drive on your computer, either Windows PC or Macbook. But sometimes you might have changed the location of iTunes backup files, which depends on you. As long as you can find out your iTunes backup files on your computer, you can connect your Samsung to computer and then transfer the photos from iTunes to Samsung phone as easy as possible.
Note: This method only works when you can find out the iTunes backup files on your computer, and you need to use the computer that you have synced your iOS device to iTunes before.
Step 1. Find out iTunes backup files on your computer.
If you haven't changed the location of the iTunes backup files, you can locate your iTunes backup files by going to Local Disk (C:) > Roaming > Apple Computer > MobileSync > Backup to get access your iTunes backup files on Windows computer.
If you have changed the location of iTunes backup files, please type 'Backup' on the Search bar and press Enter key on your computer to search for your iTunes backup on your computer.
Step 2. Link Samsung phone to computer with a USB cable
Then please use a USB cord to connect your Samsung phone to computer, making computer detect your device.
Step 3. Select photos from iTunes backup to transfer to Samsung
Finally, please open the iTunes backup file folder to find out the photos you want, and use Ctrl + C to copy them, and then Ctrl + V to paste them on the file folder of your Samsung phone.
If you want to better manage and transfer data between iTunes and Samsung, like photos, videos, music and etc., it is strongly recommenced to use the Samsung Data Transfer instead. Why not have a try of the free transfer tool now?
Related Articles:
iTunes is a platform which you can use to manage your iPhone files.You can also use this to sync files in case you want to transfer files from one phone to another. Furthermore, you can also save your music files in its library. With that, in case you have a new iPhone, you can actually transfer music from iTunes to iPhone. You actually don't need to download all your songs again and again. Studio fix powder c30. In this article, you'll discover different methods on how you can do it with great ease. Below are the methods that you can utilize.
Two Methods to Utilize to Transfer Music to iPhone
Using iTunes
iTunes itself can be used to transfer your music files in your iPhone. As was mentioned, this is a tool that is made for the purpose of managing all your files as Apple users. So here is the detailed guide on how you can use it.
- Connect iPhone to PC and then launch iTunes.
- Click on the phone icon on your iTunes and the go to 'Music.'
- Check 'Sync Music' and then check all the songs that you want to get.
- Lastly, click 'Apply' to sync iTunes music to iPhone.
Transfer Music From Itunes To Samsung Phone
Although this way seems to be so easy, it actually has its disadvantages. Music saved on your iPhone will automatically be deleted and replaced by the songs from iTunes. In addition, you can only add music from a single iTunes Library or your iPhone will be deleted.
Using ApowerManager
ApowerManager is an application that you can use to manage your phone files on the computer. It can let you import, export and delete files like photo, videos, documents and even music. Moreover, you can also install new apps and uninstall unwanted apps using this tool. Aside from that, managing your contacts and messages can also be done. This app is also a good tool in recovering your iTunes data with just a few clicks away. Here is how to add music from iTunes to iPhone.
Download the app
First off, you need to download the application in your computer and in your iPhone. You can get it by clicking the buttons below.
Download all the songs purchased from iTunes
Next, you need to download all the songs that you bought form iTunes store. To do that, just simply click the iTunes Store in the top area of iTunes. Next, go to the 'Purchased' link. Choose the music files that you want and then just click the download button. Music files are now saved on your PC.
Find the location of the downloaded files
On iTunes, go to 'Edit >Preferences >Advanced' and follow the path to find the exact location of the music files.
Launch ApowerManager and connect the device on the computer
After launching the app, you can now connect your iPhone to the computer via USB cable. The app will then automatically detect your phone.
Move songs to your iPhone
Finally, you can now move songs from iTunes to iPhone. Go to 'Music' tab and then click the 'Import' button. Now all the songs on your iTunes are saved on the iPhone.
Aside from managing your files with this app, you can also use it to mirror the screen of the phone. Furthermore, you can also restart or shutdown your iPhone with it. All these functions are found in the lower part of the phone display found on its interface.
Bottom Line
Those two methods given above can both help you in transferring music files in your iPhone. You may now decide which tool would you like to consider. You can go the traditional way which is iTunes. However, there is a possibility that your old music will be gone. Meanwhile, if you chose ApowerManager, you can manage your music files flawlessly.

